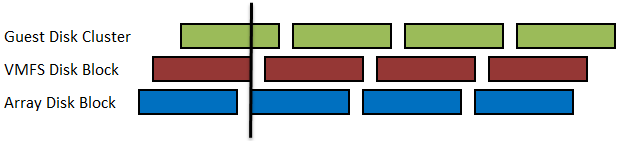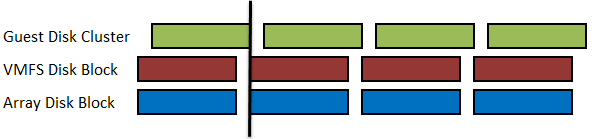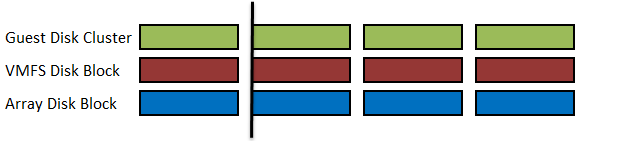After working at a customer site and running into a problem expanding an EVA6400 (SPOF on a disk, so I/O controllers not code loading). I heard from support of HP there is a new XCS code for the EVA x400 series and P600 range.
Below document ID:Â c03571575
Release Date:Â 2012-11-13
Last Updated:Â 2012-11-13
http://h20000.www2.hp.com/bizsupport/TechSupport/Document.jsp?objectID=c03571575&lang=en&cc=us&taskId=101&prodSeriesId=3664763&prodTypeId=12169
DESCRIPTION
A critical issue has been discovered to potentially occur on HP Enterprise Virtual Array (EVA) 4400/6400/8400 and HP EVA P63x0/65×0 systems running controller software version XCS 11001000. The potential for this issue is only on systems running software version XCS 11001000 and that are using VAAI functionality enabled on VMware ESX 4.1/ESX 5.x hosts.
NOTE: Version 11001000 is the only active XCS controller software with this issue; however, the potential for this issue also exists in the inactive XCS versions 10100000 and 11000000.
To ensure current and future systems will function as expected with VAAI enabled, XCS controller software version 11001000 is being retired and will be listed as Inactive in the HP controller software support matrix. Contact your HP Services representative for more information on the issue and to schedule an upgrade to the latest controller software that resolves this issue.
SCOPE
This issue affects HP EVA4400/6400/8400 and HP EVA P63x0/P65x0 arrays that are running XCS 11001000.
RESOLUTION
Contact your HP Services representative for more information on the issue and to schedule an upgrade to XCS version 11001100. The VAAI functionality must be immediately disabled until the controller software is upgraded to 11001100.
WORKAROUND
Disable VAAI functionality on all VMware hosts that access the HP EVA array until the controller software has been upgraded to XCS 11001100.
UPDATE 16-11-2012:
The XCS code be found -> https://h20392.www2.hp.com/portal/swdepot/displayProductsList.do?category=NAS
Tags: ESX, EVA, Storageworks, VMware, vSphere by Bert Zefat
No Comments »